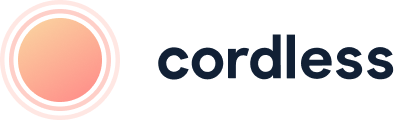Our monthly newsletter, bursting with insight, tips and news from the world of customer support
Cookies managing
Cookie Settings
Cookies necessary for the correct operation of the site are always enabled.
Other cookies are configurable.
Other cookies are configurable.
Klaus Integration Setup Guide
To use Cordless-Klaus integration you need to have an active Cordless account.
To start your 7-day free trial with Cordless, please contact us at hello@cordless.io, or book a free 30-minute demo with our team below.
To start your 7-day free trial with Cordless, please contact us at hello@cordless.io, or book a free 30-minute demo with our team below.
What the Klaus Integration Does
This integration automatically logs Cordless call data into Klaus workspaces, including conversation summaries, call recordings, and transcripts of calls and voicemails.
Users can configure the settings to connect Cordless to all Klaus workspaces or set up individual connections for each Klaus workspace.
For each Cordless-Klaus connection, one or multiple tags can be set up. This means that only conversations with these tags are synced to the respective workspace in Klaus.
Users can configure the settings to connect Cordless to all Klaus workspaces or set up individual connections for each Klaus workspace.
For each Cordless-Klaus connection, one or multiple tags can be set up. This means that only conversations with these tags are synced to the respective workspace in Klaus.
What Cordless data gets synced with Klaus?
Cordless sends the following fields to Klaus:
- Type of call
- Cordless phone number
- Date, time of call
- Agent name
- Call summary
- Call transcript/Voicemail transcript
How to Set Up Your Front Integration
Step 1: Initiating the Integration Process
First, head to the Connections page in Klaus. Here, you’ll need to select Cordless as the connection option and assign a name to this connection.
First, head to the Connections page in Klaus. Here, you’ll need to select Cordless as the connection option and assign a name to this connection.

Add a new connection
Step 2: Confirmation of Authorisation
Klaus will now redirect you to Cordless for approval.
Important: Please note that the user authorising the integration must be an admin of the Cordless account. If the user is not logged into Cordless at this point, they will be redirected to a sign-in flow.
Klaus will now redirect you to Cordless for approval.
Important: Please note that the user authorising the integration must be an admin of the Cordless account. If the user is not logged into Cordless at this point, they will be redirected to a sign-in flow.

Connect to Klaus
Step 3: Final Steps in Klaus
After the authorisation, you will be redirected back to Klaus, where you will find the details of the integration, including your Integration Token*.
*Copy the token - you’ll need it in step 4!
After the authorisation, you will be redirected back to Klaus, where you will find the details of the integration, including your Integration Token*.
*Copy the token - you’ll need it in step 4!

Klaus connection details
Step 4: Configuring the Integration in Cordless
Now it’s time to configure the integration in Cordless. To do this, head to the Integrations section in your Cordless account: Add Integration -> Klaus -> Add Klaus Connection.
In the modal, you’ll need to enter:
Now it’s time to configure the integration in Cordless. To do this, head to the Integrations section in your Cordless account: Add Integration -> Klaus -> Add Klaus Connection.
In the modal, you’ll need to enter:
- A name for the Klaus-Cordless connection. Tip: we recommend keeping the naming for the Klaus-Cordless connections consistent.
- The Klaus connection token you copied in Step 3.
- The tag/s you wish to use to sync calls from Cordless to Klaus. Example: You don’t need to send all the calls from Cordless to Klaus, just the ones you need to QA. You can achieve this by creating a ‘QA’ tag so the integration only sends these specific calls to Klaus.

Connecting Cordless with Klaus
Step 5: Finalising the integration
You’re all set! Cordless will now begin to push conversations with the selected tags to your Klaus workspace.
You’re all set! Cordless will now begin to push conversations with the selected tags to your Klaus workspace.

Cordless call details in Klaus
How to Disconnect Front From Cordless
To disconnect your Klaus workspace from Cordless, navigate to the Integrations page in Cordless and click “Delete” on the “Klaus” tile.

- Free consultation: no pressure, no commitment.
- Just 30 minutes, and at a time that suits you
- Demo tailored to your specific needs and requirements
- Get a 7-day free trial after the call
Improve your customer support today